Most users use Disk Utility to erase a disk or hard drive. But some Mac users might need to erase them from the command line on Mac OS. To do that, the only thing you need is a bit of precise syntax to make sure that you are erasing the proper disk.
- How To Do A Manual Backup Using Terminal In Mac Os
- How To Do A Manual Backup Using Terminal In Macbook Pro
- How To Do A Manual Backup Using Terminal In Mac Download
- How To Do A Manual Backup Using Terminal In Macos
Method B – If you want to make a full backup: Enter the Disk Utility tool Select the Disk that you want to back up In the menu bar select File New Image Image from 'mydisk'. Working with Terminal Start off by running the following command in the command line: Diskutil list This is going to list all the mounted drives on your Mac. Once you have found the proper drive to erase, just copy its identifier so you can use.
Here I'll show you how you can erase and format a disk using the command line.
Working with TerminalStart off by running the following command in the command line: Diskutil list
This is going to list all the mounted drives on your Mac.
Once you have found the proper drive to erase, just copy its identifier so you can use it for the next command. Then pick a name and a system format type. This is the syntax we need: Diskutil eraseDisk FILESYSTEM DISKNAME DISKIDENTIFIER
Apple software downloads for mac. Mac users interested in Msi extractor software for mac generally download: Rar-7Z Extractor2.5 Extract archives, browse their content and preview images before decompressing them. Unzip archives in a. Extracting software for mac social advice Mac users interested in Extracting software for mac generally download: FastIcns 5.1 Free. FastIcns is a small application that helps you create and assign new icons to any file or folder you want in just a matter of seconds.
Let's say the disk I want to erase has '/dev/disk5s2' as its identifier and I'm going to use Mac OS Extended Journaled (JHFS+) as the system format type and name it 'Empty'. The syntax is going to look like this: Diskutil eraseDisk JHFS+ Empty /dev/disk5s2

It's important to keep in mind that if you run the eraseDisk command, the target disk is going to lose all its data, so make sure you are erasing the proper disk.
If you need different system format types, here are a few references you could use instead of JHFS+:

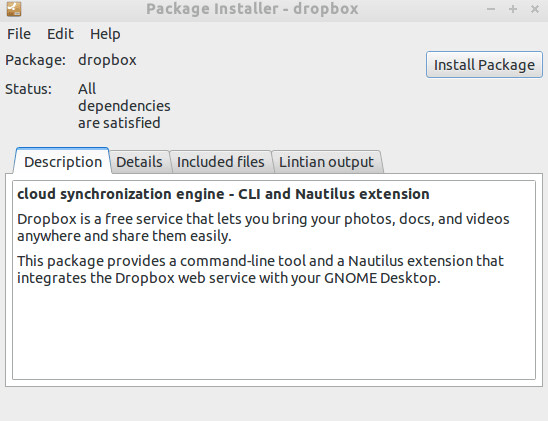
- Mac OS Extended: HFS+
- MS-DOS fat32: FAT32
- ExFAT: ExFAT
Download eagle 5.7 for mac. Use Time Machine, the built-in backup feature of your Mac, to automatically back up your personal data, including apps, music, photos, email, and documents. Having a backup allows you to recover files that were deleted, or that were lost because the hard disk (or SSD) in your Mac needed to be erased or replaced. Learn how to restore your Mac from a backup.
Create a Time Machine backup
To create backups with Time Machine, all you need is an external storage device. After you connect the storage device and select it as your backup disk, Time Machine automatically makes hourly backups for the past 24 hours, daily backups for the past month, and weekly backups for all previous months. The oldest backups are deleted when your backup disk is full.
Connect an external storage device
Connect one of the following external storage devices, sold separately. Learn more about backup disks that you can use with Time Machine.
- External drive connected to your Mac, such as a USB or Thunderbolt drive
- Network-attached storage (NAS) device that supports Time Machine over SMB
- Mac shared as a Time Machine backup destination
- AirPort Time Capsule, or external drive connected to an AirPort Time capsule or AirPort Extreme Base Station (802.11ac)
Select your storage device as the backup disk
How To Do A Manual Backup Using Terminal In Mac Os
- Open Time Machine preferences from the Time Machine menu in the menu bar. Or choose Apple menu > System Preferences, then click Time Machine.
- Click Select Backup Disk.
- Select your backup disk from the list of available disks. To make your backup accessible only to users who have the backup password, you can select 'Encrypt backups'. Then click Use Disk:
If the disk you selected isn't formatted as required by Time Machine, you're prompted to erase the disk first. Click Erase to proceed. This erases all information on the backup disk.
Enjoy the convenience of automatic backups

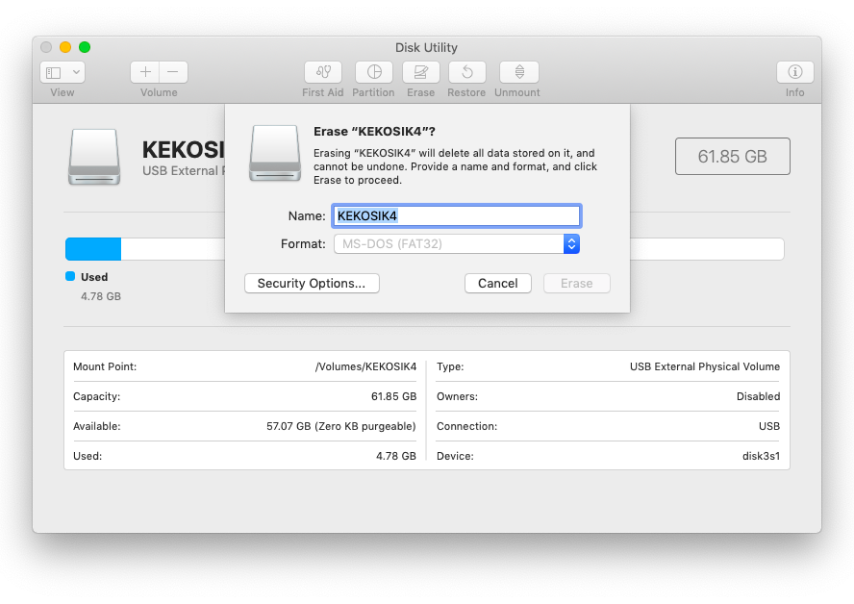
It's important to keep in mind that if you run the eraseDisk command, the target disk is going to lose all its data, so make sure you are erasing the proper disk.
If you need different system format types, here are a few references you could use instead of JHFS+:
- Mac OS Extended: HFS+
- MS-DOS fat32: FAT32
- ExFAT: ExFAT
Download eagle 5.7 for mac. Use Time Machine, the built-in backup feature of your Mac, to automatically back up your personal data, including apps, music, photos, email, and documents. Having a backup allows you to recover files that were deleted, or that were lost because the hard disk (or SSD) in your Mac needed to be erased or replaced. Learn how to restore your Mac from a backup.
Create a Time Machine backup
To create backups with Time Machine, all you need is an external storage device. After you connect the storage device and select it as your backup disk, Time Machine automatically makes hourly backups for the past 24 hours, daily backups for the past month, and weekly backups for all previous months. The oldest backups are deleted when your backup disk is full.
Connect an external storage device
Connect one of the following external storage devices, sold separately. Learn more about backup disks that you can use with Time Machine.
- External drive connected to your Mac, such as a USB or Thunderbolt drive
- Network-attached storage (NAS) device that supports Time Machine over SMB
- Mac shared as a Time Machine backup destination
- AirPort Time Capsule, or external drive connected to an AirPort Time capsule or AirPort Extreme Base Station (802.11ac)
Select your storage device as the backup disk
How To Do A Manual Backup Using Terminal In Mac Os
- Open Time Machine preferences from the Time Machine menu in the menu bar. Or choose Apple menu > System Preferences, then click Time Machine.
- Click Select Backup Disk.
- Select your backup disk from the list of available disks. To make your backup accessible only to users who have the backup password, you can select 'Encrypt backups'. Then click Use Disk:
If the disk you selected isn't formatted as required by Time Machine, you're prompted to erase the disk first. Click Erase to proceed. This erases all information on the backup disk.
Enjoy the convenience of automatic backups
After you select a backup disk, Time Machine immediately begins making periodic backups—automatically and without further action by you. The first backup may take a long time, but you can continue using your Mac while a backup is underway. Time Machine backs up only the files that changed since the previous backup, so future backups will be faster.
How To Do A Manual Backup Using Terminal In Macbook Pro
To start a backup manually, choose Back Up Now from the Time Machine menu in the menu bar. Pro desktop download. Use the same menu to check the status of a backup or skip a backup in progress.
How To Do A Manual Backup Using Terminal In Mac Download
Learn more
How To Do A Manual Backup Using Terminal In Macos
- Learn about other ways to back up and restore files
- If you back up to multiple disks, you can press and hold the Option key, then choose Browse Other Backup Disks from the Time Machine menu.
- To exclude items from your backup, open Time Machine preferences, click Options, then click the add (+) button to add an item to be excluded. To stop excluding an item, such as an external hard drive, select the item and click the remove (–) button.
- If using Time Machine to back up to a network disk, you can verify those backups to make sure they're in good condition. Press and hold Option, then choose Verify Backups from the Time Machine menu.
